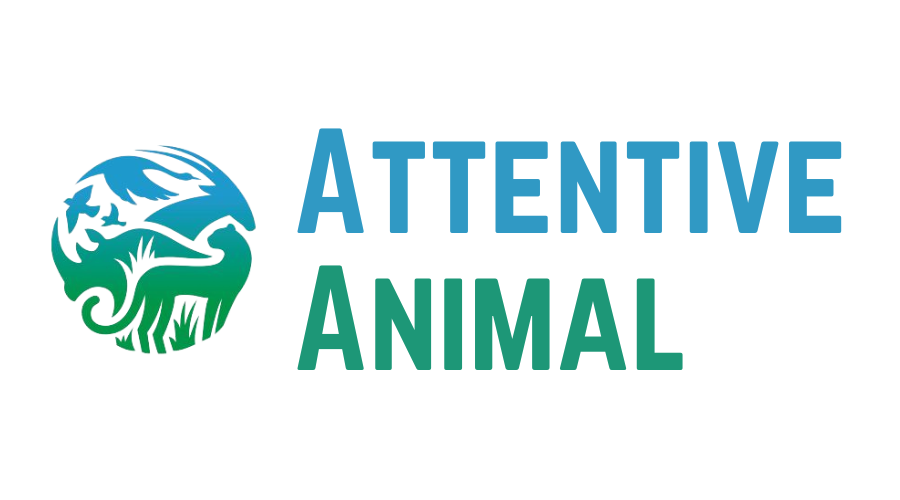Bypassing BitLocker without a recovery key is a risky operation that can potentially lead to data loss. It’s strongly recommended to have a backup of your important data before attempting any of the methods outlined below.
BitLocker, a robust encryption feature built into Windows, safeguards your data by requiring a recovery key upon system startup or when the operating system needs to access encrypted files. While having this security measure is crucial, situations may arise where you find yourself locked out without the key. This article explores potential workarounds, but it’s essential to understand the inherent risks involved.
Understanding the Risks
Before delving into the methods, it’s crucial to comprehend the potential consequences of bypassing BitLocker without a recovery key:
- Data Loss: There’s a high probability of losing your encrypted data if the process fails or is interrupted.
- Security Breach: Bypassing BitLocker compromises the security of your system, leaving it vulnerable to attacks.
- Time-Consuming: The process can be complex and time-consuming, requiring technical expertise.
Potential Workarounds
Suspend BitLocker Protection (Temporary Solution)
- Access the BitLocker recovery screen: Press Esc when prompted for the recovery key visit the website ms/myrecoverykey.
- Skip the drive: Choose “Skip this drive” and proceed to the Windows Recovery Environment.
- Open Command Prompt: Navigate to Troubleshoot > Advanced options > Command Prompt.
- Suspend protection: Execute the following command: manage-bde -protectors -disable C: (replace C: with your system drive letter).
- Restart: Reboot your system.
Note: This method temporarily suspends BitLocker protection. To re-enable it, you’ll need the recovery key.
You May Also Like-Seamlessly Expand Your Google World: How to Effortlessly Add a New Device with g.co/playcontinue.
Removing Protectors (Risky)
- Access Command Prompt: Follow the steps in Method 1 to open Command Prompt.
- Remove protectors: Execute the command: manage-bde -protectors -delete C: (replace C: with your system drive letter).
- Restart: Reboot your system.
Warning: Removing protectors permanently disables BitLocker protection and significantly compromises your data security.
Modifying Boot Settings (Complex and Risky)
- Access UEFI Firmware Settings: Follow the steps in Method 1 to reach Advanced options, then select “UEFI Firmware Settings.”
- Disable Secure Boot: Locate the Secure Boot option and disable it.
- Save changes and restart: Exit the UEFI settings and reboot.
Note: Disabling Secure Boot can affect system stability and security. It’s often necessary to re-enable it after bypassing BitLocker.
You May Also Like-Unlock a World of Sound: How to Activate SiriusXM on Your TV and Start Listening Featuring siriusxm.com/activate tv.
Important Considerations
- Backup: Always prioritize creating regular backups of your important data.
- Professional Help: If you’re unsure about the process or face data loss risks, consider consulting a data recovery specialist.
- Recovery Key: The most reliable way to access your encrypted data is to obtain the BitLocker recovery key. Check your Microsoft account, any saved backup, or contact your IT administrator (if applicable).
- You May Also Like-How do I activate Lifetime on Roku go to website mylifetime/activate.
Conclusion
Bypassing BitLocker without a recovery key is a high-risk endeavor with potential data loss consequences. While the methods outlined above might work in specific scenarios, it’s essential to weigh the risks against the potential benefits. Always prioritize data backup and consider professional assistance if needed.
Remember: Prevention is always better than cure. Regularly back up your data and securely store your BitLocker recovery key to avoid such situatio.